Upload to OneDrive
Upload and save files and folders to OneDrive
1
Using the OneDrive website
Upload up to 100GB in size to the OneDrive website, sign in with your Lincoln account, and then browse to the location where you want to add the files
- Sign in with your Lincoln Email and Password
-
Select Upload

-
Select the files you want to upload, and then select Open.
Tips:
-
You can also drag files from File Explorer or Mac Finder straight to your files on the OneDrive website.
-
In the Google Chrome or Microsoft Edge browser, you can also upload folders from the Folder option on the Upload menu, or drag folders to the website.
- Don't use Apple Safari!
-
2
Using File Explorer or Mac Finder to copy or move files to OneDrive
Lincoln Device will have Microsoft OneDrive installed by default (Skip to step 2). Else you will need to install OneDrive app
- OneDrive app is required to be setup. Go to "Install OneDrive app" for more information.
- Open File Explore or Mac Finder and Click into “OneDrive - Lincoln University".
- To move a file to OneDrive Using Windows File Explorer, drag files from the file list in the right pane to OneDrive in the left pane.
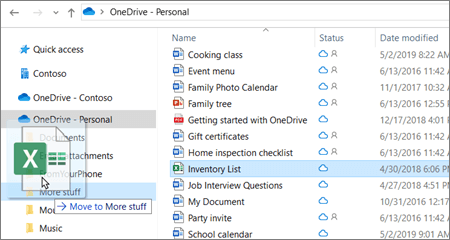
- To move a file using Mac Finder, drag files from the file list in the right pane to OneDrive in the left pane (if you have OneDrive listed there under Favorites). After a moment, Finder will switch to show your existing OneDrive files and folders in the right pane, and you can drag the file into the sub-folder of your choice.


